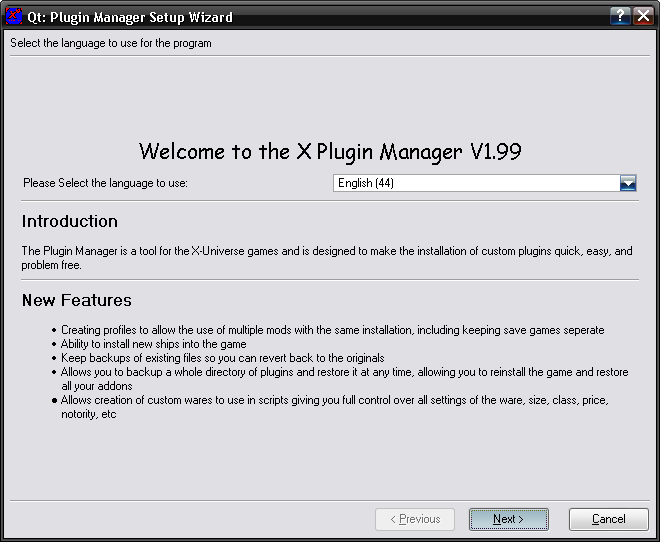
When you run the program for the first time, you will be presented with the Startup Wizard, to help you configure the program before you start using it. You can access the wizard at any other time by going to the option in the Settings Menu.
The Wizard will guide you throught the process in a fairly simply way.
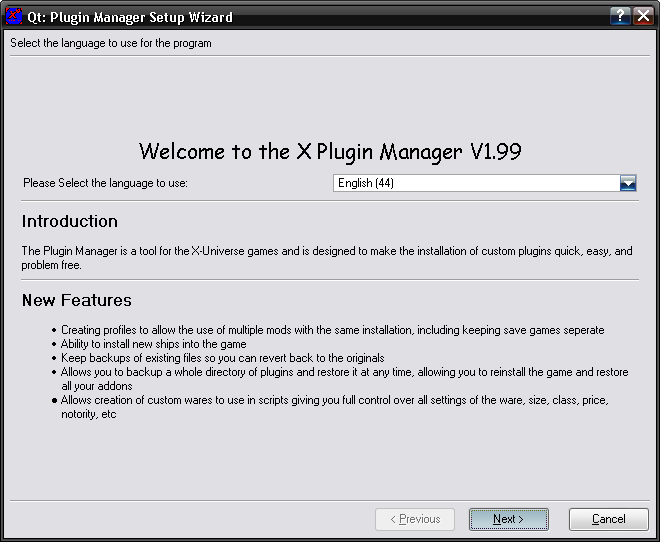
The first page will allow you to change the language of the program, this also changes the language for the rest of the wizard, simply select the language from the drop down box and then goto Next.
The Plugin Manager needs to be pointed at your X-Universe Installation directory so it knows where to install all the files to. The program can handle multiple directories and allows you to switch between them, so you can install plugins into seperate copies of the game.
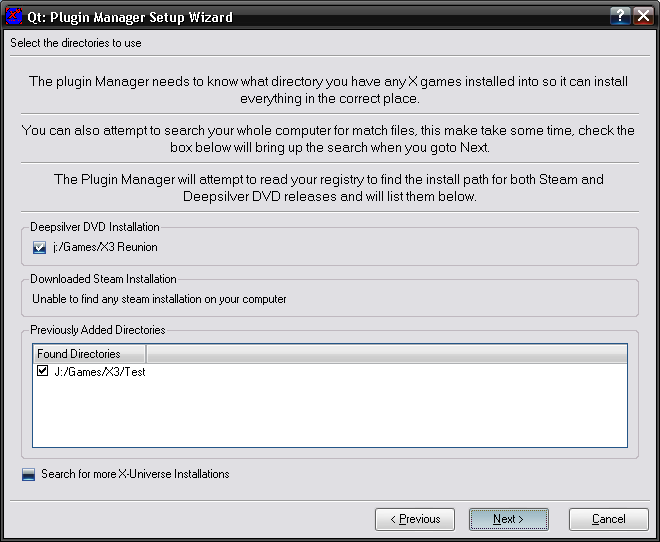
There are 3 sections of directories. The first is the registry entry for the Deepsilver DVD Releases, if you have installed the game via the DVD, then the program should be able to find this directory. Simply make sure its checked and it will be added, it will be checked by default. If you dont want it to be added, then just uncheck it.
The next section is for the Steam Download Version, this works the same as the DVD Release, but finds the directory where steam will have installed it.
Finally, the next section will list all the directories that you have used in a previous installation, if you havn't installed the program before, or installed it to a different directory previously, then this list will be empty. Checking each directory will import them into the current version, unchecking it will cause it to be removed from the directory list.
At the bottom, there is a check box to search for more X-Universe Installations, selecting this will search the hard drive for any matching files and allows you to select which ones to add.
If you have the option selected in the directories wizard when you goto next, then you will be presented with the search wizard, it will skip this section if you havn't selected.
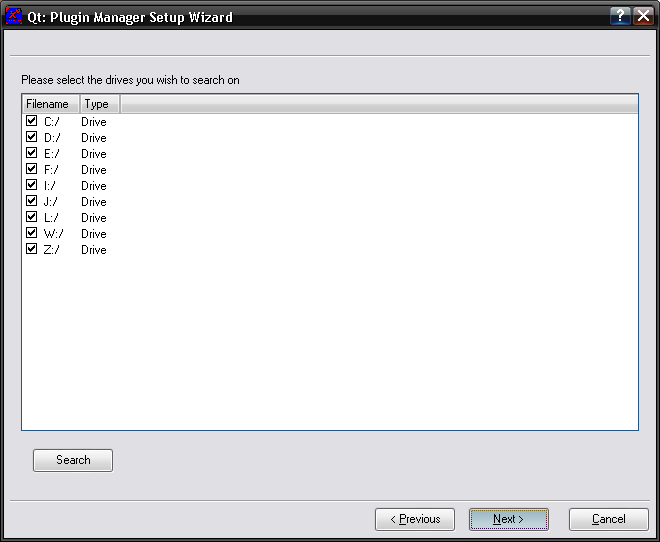
The first screen will allow you to select all the drives you wish to search for. Just check each one you want to search and it will go through all the directories to find the matching files. When selected, just goto the "Search" button. It make take awhile to search, depending on how many files and how big your harddrives are.
Once its finished, it will display all the directories that it has found, and what versions they are.
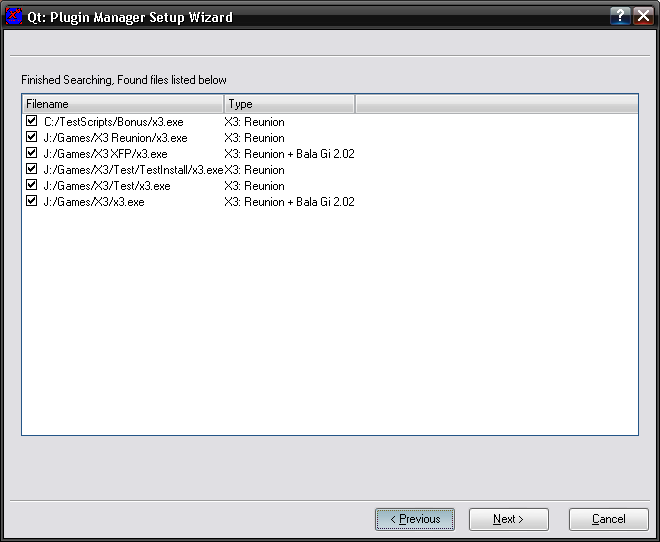
Simply check the ones you wish to add then goto Next
The Plugin Manager is capable of renaming text files so they can work with other language of games. IE, if you install an english package, that only has text files for English, and you run it in a German game, then you will get lots of readtext errors in the game, as the game wont be able to find the german text files, as they dont exist.
To fix this program, the plugin manager can copy text files to your chosen language, so installing an English Package, would mean that you will get the English and German text files so the text will be displayed in game.
It wont translate the files, so it will still display english text, but at least it wont display the read text errors.
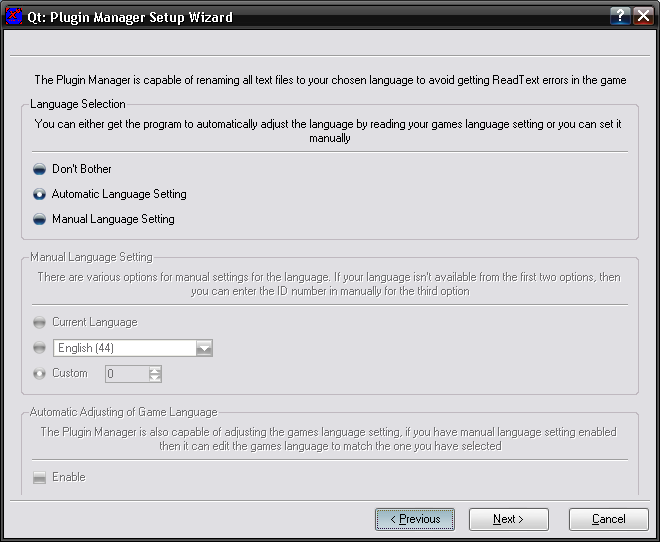
There are 3 settings available to use. The first, is "Dont Bother", which means no new text files will be created, effectically turning the feature off.
The Automatic Language Setting will read the games current language and set it accordingly, so if you game is set to German, it will automatically create text files in German.
The final option is Manual Setting, setting this will allow you to enter the values manually in the box below. Manual setting has 3 options you can choose
Finally, the last section is to Adjust the Games Language Automatically, this only works with the Manual Language Settings, and it will edit the lang.dat files for the game, so the game will change language to what ever you select in the Manaul Setting.
So Setting the language to German, would mean that german text files are created and that the game will also be turned into German.
The final page of the wizard is for the Vanilla Profile. This is part of the profile system that allows you to keep seperate installed packages lists and saved games for each Mod. The vanilla profile, when activated, will disable all packages that are not signed, so you can run a completly Vanilla game. The profile system allows you to maintain seperate saved games, this page allows you to select which of the current saved games you wish to use for the Profile.
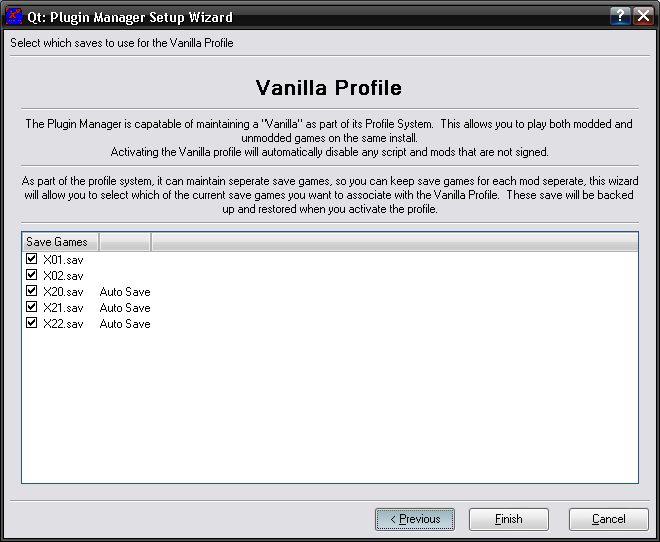
The save games are the ones that are found in the save game directory in My Documents.
Select the games you wish to use with the vanilla profile, and these will be copied.
When enabling the profile, the current saved games will be backed up, and these ones will be moved to My Documents to be used in the game. When you deactivate the profile, all the saved games will be copied back, this allows you to save more games when playing and have them saved as the Vanilla Profile.
So any games that you saved while the vanilla profile is active will automatically be assigned to that profile.
Finally, click on the Finish button to finish the Wizard. Selecting cancel, will cancel all the changes you have made.